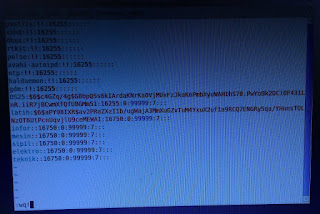BACKUP DAN RESTORE PADA CENTOS
Backup adalah memindahkan dan menyalin kumpulan informasi yang tersimpan di dalam hard disk komputer yang biasanya digunakan dari satu lokasi ke lokasi lainnya. Data atau kumpulan informasi tersebut bisa berupa file dokumen, gambar,video,audio,system dan lainnya.
Fungsi BACKUP :
- Kita masih mempunyai cadangan data dari data yang hilang/rusak baik yang disebabkan oelh kesalahan kita sendiri atau faktor lain di luar kemampuan kita seperti: terkena virus , file rusak dan sebagainya.
- Dengan begitu cadangan data yang kita simpan sebelumnya dapat kita gunakan kembali sebagai pengganti data yang telah hilang. Fungsi backup data lebih mengacu pada faktor keamanan dan kenyamanan dalam menggunakan komputer.
Tipe-tipe BACKUP sebagai berikut :
- Full Backup : Menuliskan seluruh file pada suatu file sistem ke media backup. Pada tipe full backup tidak ada pemeriksaan apakah suatu file mengalami perubahan atau tidak.
- Incremental Backup : Menuliskan hanya file yang mengalami perubahan ke media backup.
PROGRAM :
TAR
Perintah tar untuk melakukan backup dan restore sebagai berikut :
tar (tape archive) merupakan program yang awalnya dikembangkan untuk membackup data ke tape disk. Namun, dalam perkembangannya dapat juga digunakan untuk membackup library dan file lainnya, serta saat ini juga telah mendukung program kompresi seperti gzip dari GNU untuk memperkecil ukuran file hasil.
Format perintah tar untuk pembuatan file backup sebagai berikut :
- tar cvf /home/OS24/cobabackup /home/OS21/Desktop berfungsi untuk membuat file backup dalam bentuk tar, dimana "cobabackup" adalah file baru dari data yang akan di backup dimana "Desktop" adalah file yang akan di backup.
- tar cvf /home/OS24 `find /home -mtime -1 -print` berfungsi untuk Incremental Backup dengan tar
- tar tvf /home/OS24/cobabackup
format ini berfungsi untuk melihat isi file-file apa saja yang berhasil dibackup.
- tar xvf /home/OS42/cobabackup berfungsi untuk mengekstrak file backup (restore).
CPIO
- find /home/OS22/Desktop -print | cpio -o < cobabackup
format ini digunakan untuk Full Backup dengan cpio. - find /home/OS22/Desktop -mtime -1 | cpio -o < cobabackup
format ini berfungsi untuk Incremental Backup dengan cpio. - cpio -it < cobabackup
format ini berfungsi untuk Memeriksa Hasil Backup - cpio -i < cobabackup
format ini berfungsi untuk Restore File dengan cpio
PRAKTIKUM :
Perintah tar untuk melakukan backup dan restore sebagai berikut :
- Full Backup : $ tar cvf [file_backup] [file_yg_dibackup]
- Melihat hasil backup : $ tar tvf [file_backup]
- Restore : $ tar xvf [file_backup]
Perintah cpio untuk melakukan backup dan restore sebagai berikut :
- Full Backup : $ find [file_yg_dibackup] -print | cpio -o > [file_backup]
- Melihat hasil backup : $ cpio -it < [file_backup]
- Restore : $ cpio -i < [file_backup]